This guide will go over everything you need to know about split-screen multitasking in Android Nougat. Google's Android 7.0 update is available on several devices and offers a host of new features. Many people with Galaxy S7 or other devices wonder what's new and how to use them.
Newer phones can run two apps on the screen at the same time. This is called split-screen mode. Plus, those same features add awesome multitasking capabilities to Android as a whole.
Whether you're a power user or just want to be more efficient and faster when using Android, here's how to do it. Owners can quickly switch between their most recently used apps, run two simultaneously, and more. Read on for more details and a quick guide.
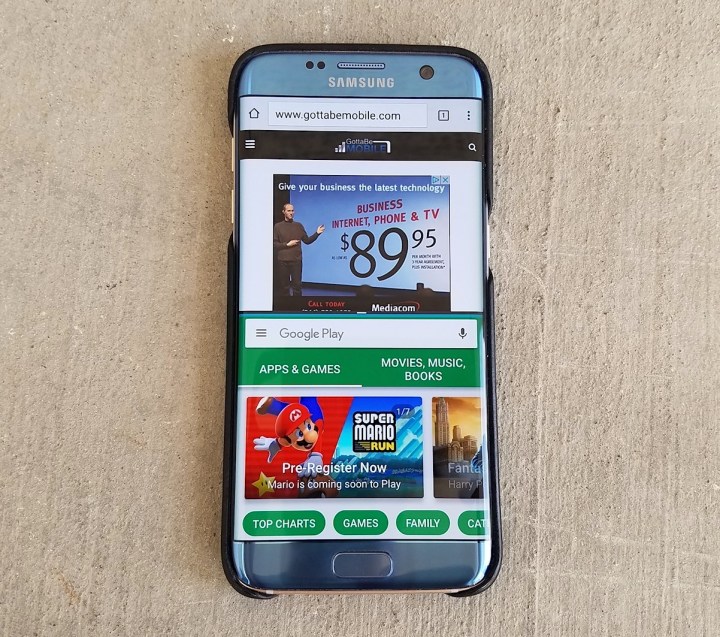
Android 7.0 Nougat has well over 50 changes, but many of them are not visibly noticeable. That's why we recommend taking a deep dive in our what's new article linked above. Once you know all about Nougat and what it has to offer, start using split-window mode and multitasking.
For those unaware, Android now has an extremely useful feature similar to the task switcher on Windows. By simply holding ALT and pressing TAB, users can instantly switch between recently used programs or windows, without using the mouse. It's a feature that many have enjoyed since Windows 3.0 years ago. You can do this and more on Android smartphones and tablets.
Double tap the recent apps button
On most Android smartphones, there's a square-shaped icon in the bottom right of the screen, or bottom left for Samsung users. This is the "recent apps" button that many use for multitasking. Tap on it and you will see a list of all running apps or browser windows.
Have you tried double tapping this icon? Just double tap recent apps (multitasking button) and you will immediately switch from the current app to the last one you were using. Watching a YouTube video but had to respond to an email? Double tap and it will instantly return to YouTube.

It works anywhere and no matter what. Even if you are on the home screen, a double click will take you back to the previously opened application or window. Many don't know it exists, but I use it daily.
Use two apps at once (split screen)
Next, we will explain how to run two applications at the same time. This varies slightly from device to device, but now that it's a default feature in Nougat, it's easier than ever.
On a Samsung device, just tap the recent apps button on the bottom left of the device. Instead of selecting an app to launch, tap the "split square" or two-rectangle shaped button near the X on each app. As shown below. This will launch split-screen mode. Now just select an app on the home screen or tap recent again and open a second app.

As you can see, we pressed recent and then the split square icon to open two apps simultaneously. Now users can check email while browsing the web or do two things at once. The options are nearly limitless too. Most apps work with this, instead of just selecting a few like older LG or Samsung devices.
For all other phones like LG, Motorola or Google, the method is slightly different. Open an app, then press and hold the recent apps button. This launches split-screen mode. Now you just need to click on another app and the phone instantly opens both apps at once. This implementation is easier than Samsung.
Other details
On all devices, these two applications can be used at the same time, the window can be resized by dragging the bar in the middle. And pressing back or swiping up or down (from the middle) will close one app and leave the other running. It is extremely useful, powerful and makes multitasking easy for power users. Owners can also press and hold the recent apps button again to turn off split-screen mode.
This is especially handy on larger devices like the upcoming Galaxy S8 or the Pixel C tablet. Providing desktop functionality for mobile users. There's also a similar picture-in-picture mode for Android TV for those interested.
